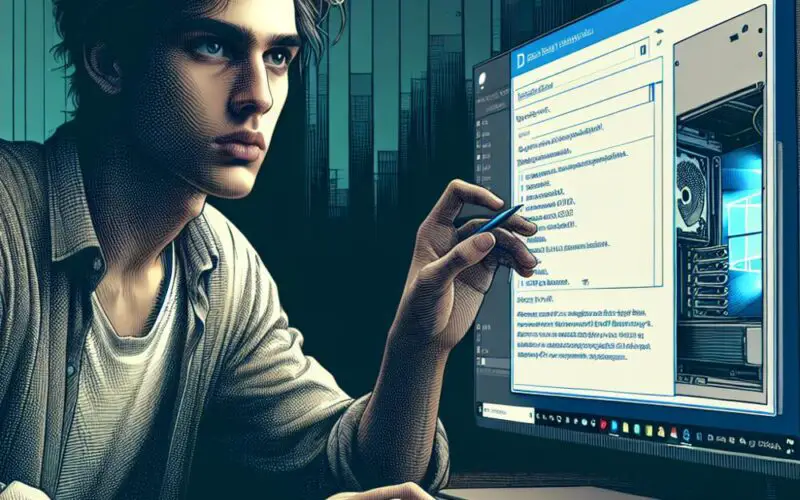Czasami może zajść potrzeba wejścia do BIOS-a w Windows 10, aby skonfigurować ustawienia sprzętowe, zmienić kolejność rozruchu czy też przeprowadzić różne diagnostyki. Jeśli chcesz poznać sposób na wejście do tego kluczowego narzędzia, dobrze trafiłeś! W tym przewodniku krok po kroku omówimy, jak bezproblemowo uzyskać dostęp do BIOS-u w Twoim komputerze z systemem Windows 10.
Zidentyfikowanie klawisza rozruchu na Twoim urządzeniu
Pierwszym krokiem, aby wejść do BIOS-a Windows 10, jest zidentyfikowanie odpowiedniego klawisza rozruchu na twoim urządzeniu. Klawisze te różnią się w zależności od producenta płyty głównej oraz modelu komputera. Najczęściej klawiszem aktywującym wejście do BIOS-u są klawisze: F2, Esc, F10, F12 oraz Delete. Aby dowiedzieć się, który klawisz działa na twoim urządzeniu, przeczytaj informacje producenta na temat w domu lub poszukaj informacji w internecie.
Uruchomienie komputera i wejście do BIOS-a
Po zidentyfikowaniu odpowiedniego klawisza, następne kroki, które będziesz musiał wykonać, aby wejść do BIOS-a Windows 10, są dość proste. Wyłącz komputer i poczekaj kilka sekund, aby się upewnić, że wszystkie LED-y stanu i wentylatory zgasły.
Następnie włącz komputer, włączając jego zasilanie, i natychmiast naciskaj wybrany klawisz uruchamiający BIOS (F2, ESC, F10, F12 lub Delete), zanim Windows 10 zacznie się uruchamiać. Możesz potrzebować nacisnąć ten klawisz kilka razy, aby rzeczywiście wejść do narzędzia BIOS. Jeśli wszystko pójdzie dobrze, zobaczysz ekran BIOS-u.
Nawigacja po BIOS-i dokonywanie zmian
Gdy uda ci się wejść do BIOS-a Windows 10, będziesz musiał nauczyć się nawigować po nim, aby dokonywać wszelkich modyfikacji. Warto zauważyć, że nawigacja w biosie odbywa się z użyciem klawiatury, a nie myszy. Możesz przesuwać się między różnymi opcjami za pomocą klawiszy strzałek, a klawisz Enter służy do zatwierdzania wyboru.
Kiedy już nauczysz się nawigować po BIOS-ie, będziesz mógł wprowadzać zmiany na swoim komputerze, takie jak konfiguracja ustawień sprzętowych, kolejność startu urządzeń czy przeprowadzenie wszystkich istotnych diagnostyk. Warto jednak dodać, że rób te czynności tylko wtedy, gdy wiesz co robisz, w innym wypadku, zabłędne zmiany mogą spowodować problemy z działaniem komputera.
Zapisywanie zmian i wyjście z BIOS-u
Gdy zdecydujesz się wprowadzić, jakieś zmiany w BIOS-ie, ważne jest, aby je zapisać przed wyjściem. W przeciwnym razie zmiany mogą nie zostać zapisane, a cały proces będzie nieważny. Zwykle zapisywanie zmian odbywa się za pomocą klawisza F10, choć może się różnić w przypadku niektórych systemów, dlatego warto upewnić się, czy warto przeczytać podpowiedzi widoczne na ekranie, aby upewnić się, że zapisujesz zmiany prawidłowo.
W przypadku, gdy wprowadzone zmiany spowodują problemy lub gumowe powiedzenie poprawić można zawsze spróbować przywrócić ustawienia BIOS-u do domyślnych wartości. Jednak proces przywracania fabrycznej konfiguracji zależy od konkretnego systemu, więc przygotuj się na szukanie konkretnych instrukcji online.
Podsumowanie
Wejście do BIOS-a Windows 10 jest prostym procesem wymagającym zidentyfikowania odpowiedniego klawisza rozruchu, uruchomienia komputera, wejścia do BIOS-u, nawigacji oraz zapisywania wszelkich wprowadzonych zmian. Czy doświadczenie z BIOS-em różni się w zależności od konkretnej wersji systemu i producenta urządzenia, zaprezentowane kroki powinny przynieść Ci wszystkie informacje potrzebne, aby wejść do BIOS-u i mądrze zarządzać ustawieniami sprzętu swojego komputera z systemem Windows 10.
Wskazówki dotyczące dostępu do BIOS-u w systemie Windows 10
Aby uzyskać dostęp do BIOS-u w systemie Windows 10, najpierw należy zidentyfikować klucz uruchamiający BIOS używany w Twoim urządzeniu. Klucz ten może to być F2, Esc, F10, F12 lub Delete, ale dokładna wartość różni się w zależności od modelu i producenta. Po ustaleniu odpowiedniego klucza, wyłącz komputer i poczekaj chwilę, a następnie włącz go ponownie, naciskając wskazany klucz rozruchu, zanim zacznie się ładować Windows 10.
Użycie klawiatury i schematu nawigacji BIOS pozwoli Ci eksplorować różne opcje i modyfikować ustawienia na swoim komputerze, ale pamiętaj, aby dokonywać zmian tylko wtedy, gdy jesteś pewien ich wpływu na system. Klucz F10 zazwyczaj pozwala zapisać wprowadzone zmiany przed opuszczeniem BIOS-u, choć konkretny schemat zapisywania może się różnić.
Gdy wprowadzenie zmian w BIOS-ie spowoduje problemy, wyszukaj w Internecie instrukcje przywracania domyślnych ustawień BIOS dla Twojego systemu, aby przywrócić optymalne konfiguracje.